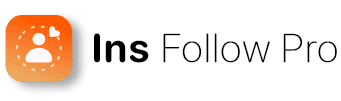Social media, especially Instagram, is where you go for news and a good joke. It’s a place where you connect with your friends and keep tabs on what’s happening. So, anyone who wants to keep up with the fast-moving world has to know how to manage their Instagram account effectively.
Currently, there are 2 billion active users on this platform, and you must know how to post on Instagram, repost, and manage your profile if you want to stand out amongst a sea of content.
Feeling overwhelmed finding your way around the complexities of this platform? No need to struggle anymore. This comprehensive guide is your one-stop shop. We’ll cover all the secrets for mastering Instagram account management like a pro. Let’s get to it.
How to Post On Instagram Using Mobile
The first thing you need to do is to upload a post to show your presence on this platform to your Instagram followers. So, how will you upload a post on Instagram? Follow these steps to learn how to post on Instagram from mobile.
- At the top of your screen, tap the plus sign (+).
- Scroll and choose “Post” from the options at the bottom of the screen.

- Then, pick a picture or video from your file or take one from the app.
- After you make your choice, adjust or crop the image. On Instagram, you can now post more than just square pictures. Pinch the screen of the picture you’ve chosen in the Library to crop it to fit Instagram’s size requirements. Then tap on “Next” in the top right corner.

- Select a filter for your picture. To open the filters, scroll to the right and click on one to see how it will look on your picture.

- A scale selector will show up when you double-click the filter tile after it has been applied, allowing you to reduce the filter’s intensity.

- You can also change your phone’s brightness, contrast, color, and additional characteristics. Just click “Edit” in the bottom right corner to edit the picture to your liking. You will find plenty of options there.
- Once you’re done, tap “Next” in the top right corner. You will add the final details on this page.
- Use your imagination to curate a caption. Since text can help Instagram’s algorithm rank your post, you should ensure your comment is search-friendly.
- Utilize relevant hashtags for optimal post optimization. Someone might be able to find your post if they look for a hashtag you used in the caption.
- Add tags to the people in the picture. People who follow your friend can see the picture you shared.
- Post your current location to let your followers know exactly where you are. Tap “Add Location” on the “New Post” page to give your picture a place.
- To share the content on other social media sites (such as Facebook or Twitter), simply toggle the button from left to right.
- Click “Share” in the upper right corner when you’re ready to share.
- Alternatively, if you want to save it as a draft, tap on the arrow to go back, and then tap on x. A popup will ask if you want to save or discard the draft. Select “Save Draft” to add it to your Instagram Saved Drafts.

To get the best results, figure out the best time to post on Instagram. This will increase engagement on your posts.
How to Make a Reel On Instagram Using Mobile
Want to post a reel from your phone? Here are the steps you would need to follow if you want to know how to make a reel on Instagram:
- Tap the “+” at the top right corner of your profile to begin. A similar sign is also visible in the lower section of the homepage. You can use either one.
- Select “Reel” from the options at the screen’s bottom.
- You can record reels in a single stream, as several clips, or by shooting them elsewhere and

- There are also Instagram Reels templates you can use. You can find suggested, popular, and saved Reels Templates by pressing the “Templates” button.

- Scroll to the right to find the “Made for you” option at the top of the screen. After choosing “Made for you,” you can use your collection to make Reels.

- Select the images or videos you want to edit into a Reel.
- Tap on the “Camera” option to record a reel. Hold the recording circle in the middle of the bottom of the screen to record the video inside the Reels app.
- You can also change things about your video with tools like dual, timer, speed, scale, layout, motion control, and more.

- Also, use Instagram’s many tools (most of which you’ll know if you frequently upload Instagram Stories) to truly bring your content to life.

- You can tap “Next” to finish editing the video or click “Edit Video” to keep going.
- You can make more detailed changes here. Select a single clip and choose “Speed,” “Split,” “Replace,” or “Discard.”
- Tap the arrow in the lower right corner when satisfied with the change.
- After that, pick a cover picture, write a caption, tag people and products, change the name of your audio, add a location, set a reminder, and decide if you want to share your Reel on Instagram. You can also choose to “Recommend” on Facebook.
- Last, tap on “Share.” And with that, you’ve successfully posted your first Reel.
Note: Remember how long a reel should be to ensure your video fits that time frame.
How to Post On Instagram from PC/Laptop/Mac
Want to use your laptop, PC, or Mac to upload an Instagram post or Reel? Here’s how to post on Instagram from these devices.
To post a picture:
- Open the Instagram app for PC.
- The “+” sign is on the left side of the screen above your profile icon. Tap on it.

- Select the photo you want to post from your computer.
- Adjust the aspect ratio you want for your image. Then tap on “Next.”
- Now, select the filter you want to add and its intensity.
Image Instruction: Ss of how to add a filter.
- Select “Adjustments” to change the image’s features. Then, tap on “Next.”
- Then, write a caption, add a location, and tag people and products. The PC version does not have some phone options.
- Now, tap on “Share.”
To post a Reel:
- Tap on the “+” sign.
- Select the video that you want to upload.
- Adjust the aspect ratio by clicking the symbol in the bottom left corner. You can only add one video.
- Click on “Next” in the top right corner of the screen.
- Choose the cover you want for your video. You can drag and select the scene from the video or upload a picture from your computer.
- Trim the video if you want, and click on the toggle if you’re going to turn off the sound of the video. Then click on “Next.”
- Here, you can add the caption, tag, and location for your Reel.
- Click on “Share” once you’re satisfied with your video and don’t wish to make any more changes.
How to Post Multiple Photos
Whether you’re using a PC or a mobile to make a post, both have the same option to post multiple photos. Let’s look at the steps:
- Tap on the “+” sign on your profile.
- Select the picture you want to upload.
- The open picture will have an icon showing multiple pictures or boxes. Tap on that sign.

- Instagram will then give you the option to select more photos.
- Once you select them, tap on “Next.”
- Here, you can edit each photo individually. Add a filter or adjust brightness. Tap on “Next.”
- Add other details like caption, location, tags, etc. Tap “Share” when you’re done.
How to Edit Your Post
People make mistakes and typos all the time. Don’t freak out if you just posted something and then see a typo in the caption. There is an easy way to fix it. Follow these steps:
- Just tap the three dots next to your name on the right.

- Next, go to the menu and tap “Edit.” You can change the location, tag, caption, cover picture, and more here. Make the changes you think are right.
- To save the changes, press “Done.” Your changes to the post are now live and can be seen by everyone.
You can edit your post similarly through your PC Instagram app.
How to Repost On Instagram Story
The simplest and most common approach to share content from another Instagram account that you enjoy is to repost it to your own feed. Here’s how to repost on Instagram Story:
- Open the post that you wish to repost
- Click the paper aircraft icon to access the sharing options. You can send it to a friend through a chat or “repost” it on your Story.
- Just tap on “Add to Your Story” to repost.
- It will open the editor, where you may add any desired text, gifs, mentions, or icons.
- Click the arrow in the bottom right corner when you’re done with the post.
How to Repost a Post to Your Feed
Since there isn’t a standard share button on Instagram, reposting to your feed might be a little more of a pain. To share posts with everyone, you’ll need to use photos or third-party tools. So, how can you repost someone’s post on your Instagram profile without a tool? Here are the steps you need to follow:
- Take a screenshot of the photo you want to post on Instagram.
- Now, crop it and use it in your post.
- Continue to post the way you make a regular post.
How to Repost a Story On Instagram
If someone has tagged you in a story, it’s easy to share it on your Story. Let’s go through the steps of how to repost a story on Instagram:
- Go to the post where you’re tagged.
- Press the “Add to Your Story” button under the story message.
- Here, you can change the Story in any way you want, like adding text, music, stickers/emojis, or just mentioning someone by their Instagram username.
- Once everything is ready, click the right button in the bottom right corner to post your Story.
How to Add Multiple Photos to Instagram Story
Instagram lets you add up to 10 photos at once, and you can use pictures from your camera roll to make a Story series. Here’s how to add multiple images to Instagram Story:
- Swipe left or click the “+” sign to access the Stories tool.
- Tap the picture icon at the bottom left corner of the screen.

- There is an icon above your picture gallery that looks like several photos or boxes. Click on it.
- Select the photos you wish to add to your Story and tap on them in your preferred sequence. A number on each picture lets you know what order they are in. Your Stories can contain up to ten photos at once.
- Tap Next to edit the pictures with text, stickers, or music.
- After you’re done editing your pictures, click Next.
- Tap “Your Story” to share your pictures.
Once you’ve updated your Story, you can keep a check on the viewers. See who has viewed your Story by tapping a round icon containing images in the bottom left.
How to Go Live on Instagram
With the Instagram mobile app, you can do Live sessions. However, you’ll need a third-party app on your computer. It’s pretty easy to start an Instagram Live show on your phone. Follow the steps to learn how to go live on Instagram:
- To add a new post, either swipe to the right anywhere in the feed or press the plus sign.
- At the bottom, you’ll find options that mention “Story,” “Post,” etc. Keep scrolling left until you see “Live.”

- At the bottom of the screen, tap “Add a title” to give your Live a title.
- You can also choose whether you want the session to be public or private. To plan and schedule the stream, simply tap the calendar button. From there, you can choose a day and give it a title.

- Click the Live button on the screen’s bottom when you are ready to begin broadcasting live.
- As soon as you go live, you can check the total number of viewers and the number of comments below.
Image: Ss pointing at a number of viewers.
- Tap Comment to add a note to your live broadcast. To draw attention to a specific statement, choose “Pin comment.”
- Tap the X in the upper right corner, then select End video (or End now on iOS) to indicate when your broadcast has ended.
- After that, Instagram allows you to add the Live to your feed. Tap Share to post it on your feed. Another option is to save it to your phone.
Remember that when you save a live video to your phone or upload it on your feed, all of the interactive features, including comments, likes, and viewers, will be lost.
How to Hide/Unhide Photo from Profile Grid
Posted a reel that you don’t want to ruin your profile grid aesthetics? You don’t have to delete it. Just hide the Reel from your profile grid with these simple steps:
- On your phone, open the Instagram app.
- Tap on the small picture of your profile in the bottom right area to go to Profile.
- Head over to the Reels section.

- Pick the Reel you want to get rid of.
- In the bottom right corner, tap the three-dot menu button. Then, choose the “Manage” option.
- Click on the “Remove from profile grid” button. The Reel will be removed from the Grid but still visible in your Reels section.
How to Add a Reel Back to the Profile Grid
Previously, the Instagram app didn’t let users add reels that they had deleted to their grid. This made things hard for both users and creators. They even had to get tools from outside sources to do it. The app now has a tool that makes it easier for users to add their Reels. Here’s how to go about it:
- On your phone or tablet, open the Instagram app.
- Access your profile.
- Click on the Reels tab.
- Pick the Reel that isn’t shown on your page.
- In the bottom right corner, tap the three-dot menu button.
- Then, choose the “Manage” option.
- Click on the “Add back to profile grid” button. Now, your Reel will be visible again in your Profile Grid.
How to Delete Instagram Messages
These steps will work for both the Instagram app on iPhone and that app on Android. Let’s learn how to delete Instagram messages.
- Simply open Instagram and tap the paper airplane icon in the upper right corner.
- Just swipe left on the chat if you want to delete it.
- You will get three options. Select “Delete” from them. The chat will be deleted.
Remember that unless the other party deletes it themselves, they can still see the messages in the chat. So, you can use the “Unsend” option to remove a message that you sent but afterward decide you’d like to take it back. This will delete it for everyone in the chat.
- Return to Instagram DMs and go to the chat with the message you want to delete.
- You can delete a message by pressing and holding on to it.
- When a menu pops up, choose “Unsend” and verify that you want to delete the message.
How to Mute Someone on Instagram Using a Mobile
Are you bored of watching other people’s highlight reels on Instagram and comparing your life to theirs? Just mute them and make your life more peaceful with the following steps. You can follow the same steps to know how to mute someone on Instagram using your computer.
- Open Instagram on your device and go to the profile page of the individual you want to mute.
- Find the ” Following ” button below the person’s name, bio, and website link. Click on it.
- A choice will appear when you do that. Choose “Mute.”
- You will now see another menu on your screen asking if you want to hide their stories, posts, or both. Turn off the buttons you want to mute, and turn off both if you don’t want to see either.

Users with professional accounts can also mute their notes, but users with personal accounts do not yet have that option.
How to Turn Off Active Status On Instagram
If you’ve decided to hide your activity status, there’s a simple way. Just follow the following steps on how to turn off active status on Instagram:
- Open Instagram on your mobile device.
- Next, tap the profile picture in the bottom right corner.
- Find the three lines in the upper right corner of your page and tap them.
- Go to Settings and then Privacy.
- Now, you need to scroll down a bit. Select “Messages” and “Story replies” when you see it.

- The next step is to tap Show activity status.
- Lastly, to disable your activity status, hit the toggle next to it. Your activity status will now be hidden from all your followers.
Image: Ss showing the same screen after turning off the toggle.
How to Turn Off Vanish Mode On Instagram
Turning off Instagram’s “Vanish Mode” is an easy process. Let’s follow the steps on how to turn off vanish mode on Instagram:
- Tap on the icon located in the upper right corner.
- Open the chat that has Vanish Mode activated.
- Pull your finger up from the screen’s base and let go. This way, Vanish Mode will be disabled in this chat.
Remember that the screen will always be dark when Vanish Mode is on, even if Instagram’s dark theme is not activated. If the light theme is used, the Instagram Direct Message background will turn white again once Vanish Mode is turned off.
Also, once Vanish Mode is turned off, all seen texts will disappear. To turn it back on, follow the same steps.
Image: Ss of the chat after the vanish mode is turned off.
How to Link Instagram to Facebook
Do you have a Facebook page and an Instagram account but haven’t connected the two? Let’s make that right!
First, make sure you have permission to connect to the Facebook page. Also, create an Instagram business account if you haven’t already. Next, follow these steps to link Instagram to Facebook.
From Facebook:
- Go to the left side menu and tap on Pages.
- Choose your Facebook profile and tap Settings.
- Go to the left column and tap on Linked Accounts.
- Tap on Instagram and then link your account.
From Instagram:
- Navigate to your profile page after logging in.
- Click on Edit Profile.
- Choose Page from the list of Public Business/Profile Information.
- Pick the Facebook page you want to join. Tap Create a new Facebook page if you don’t already have one.
Conclusion
It is important to learn how to post on Instagram and manage your account well. This guide has all the info and tips you need to use the platform better, from linking your Instagram to Facebook to reposting tips.
This info will improve your Instagram experience and help you connect better with your followers. Keep up with the latest features and trends and make your Instagram presence even better. Have fun using Instagram!