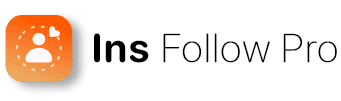Ever tried to post that perfect pic on Instagram, but it got stuck? It’s the worst, right? It happens though. Many people face the IG won’t let me post issues. There could be a few reasons why it won’t post. Your wifi or the app itself may have a problem.
Want to hear some tricks to get your posts sailing through again? We’ll walk you through some simple solutions. We’ll get you sharing those awesome moments in no time!
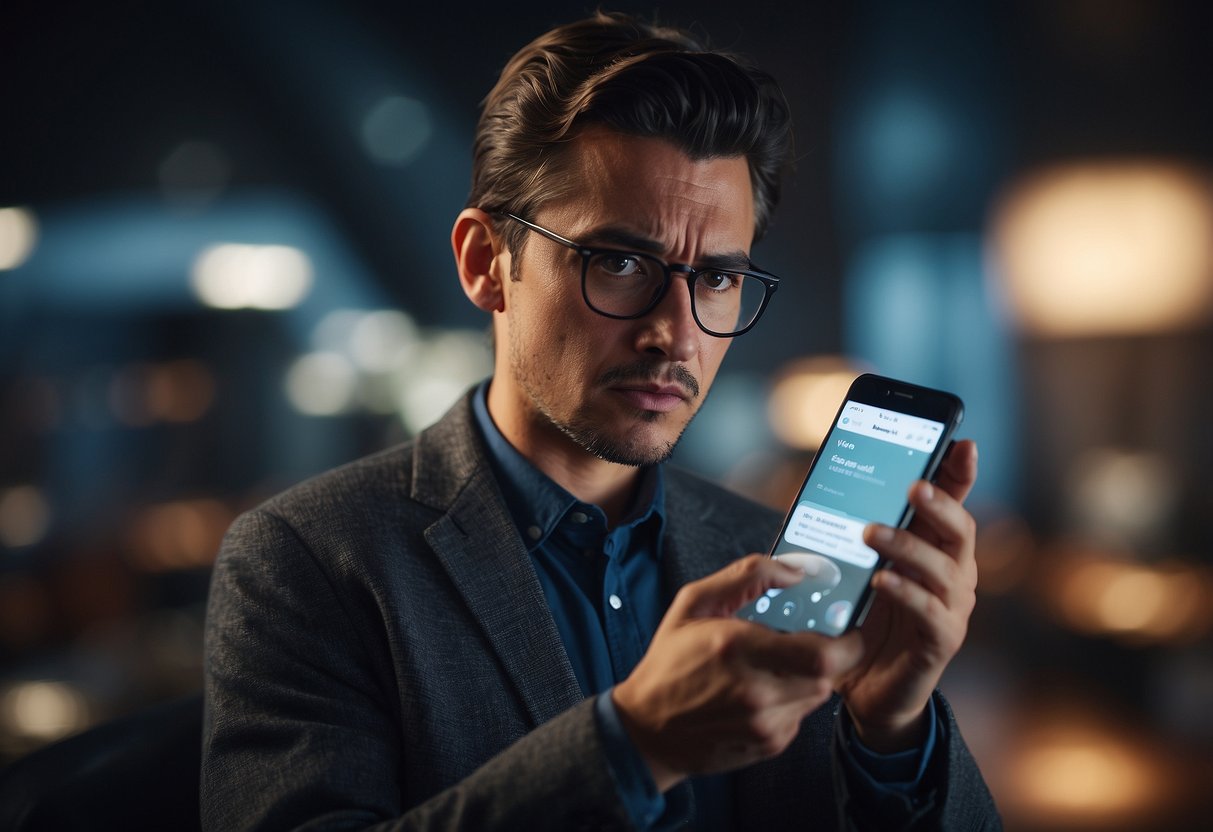
Key Takeaways
- Instagram posting issues often have simple solutions.
- A stable internet connection is crucial for posting.
- Checking app updates and settings can resolve many problems.
Instagram’s Posting Process
Running into IG won’t let me post” problems? Sometimes things get wonky. Let’s break down what might be causing trouble and how to fix it.
Hold On There! Is Your Account in Good Standing?
Think of Instagram like a club. To post freely, you have to be a member in good standing. Check your account status under Settings if you’re having issues. Did you accidentally break a rule? Were there too many login attempts? Did a third-party app cause a red flag? A complete and verified profile helps avoid these roadblocks.
What You Post Matters: Size and Resolution
Your photos and videos need to meet Instagram’s size and resolution requirements. aim for something between 320×320 pixels and a crisp 1080×1080 pixels for photos. Videos should be short and sweet. Aim for between 3 and 60 seconds. Anything bigger than 30MB for photos or 4GB for videos might cause trouble. Pay attention to the aspect ratio too – 4:5 for photos and 16:9 for videos is the golden rule.
Play by the Rules: Instagram’s Community Guidelines
Instagram’s community guidelines are like clubhouse rules. Posting stuff that breaks them, like anything violent, hateful, or misleading, can get your posts blocked. Don’t be a spammer either – mass posting similar content might get flagged. Keep your content respectful and follow the guidelines to avoid any bans or restrictions. After all, these rules keep Instagram a fun and safe space for everyone.
Common Issues
There are a few common culprits behind these IG won’t let me post difficulties. Let’s break them down so you can get back to sharing your awesome content.
Glitch in the System?
Sometimes, things just go wonky. You might see messages like “You can’t post now” or “Cannot publish post.” These are usually glitches or temporary hiccups on Instagram’s end. They could also be caused by a cluttered app cache on your phone.
Here’s how to fix glitches:
- Clean house! Clear the Instagram app cache in your phone’s settings.
- Restart party! Give both the Instagram app and your phone a good restart.
- Is Instagram down? Check online outage reports to see if the issue is bigger than your phone.
Stuck in Signal Limbo?
A weak or unstable internet connection is a major roadblock for posting. Uploading photos and videos needs a good, steady signal. If yours is flaky, you might see the upload icon spin forever or get a dreaded “failed to post” message.
Get your connection flowing:
- Switch it up! Try using Wi-Fi instead of mobile data.. See if that makes a difference.
- Reboot the router! Restart your router or modem. This can sometimes fix the problem.
- Close the bandwidth hogs! Make sure other apps aren’t hogging all the internet bandwidth. This can cause an issue and not allow you to post.
Outdated App Blues?
Sometimes, the culprit is a software gremlin hiding in the app itself. It could be an outdated version of Instagram or a bug in the current update. Instagram releases fixes regularly, so an older version might be causing problems.
Time to update!
- Get the latest! Update the Instagram app to the newest version from the app store.
- Reinstall if needed. If updating doesn’t work, try reinstalling the app.
- Don’t forget your phone! Make sure your phone’s operating system is also up to date.
Troubleshooting Steps
Try these quick fixes for dealing with the “IG won’t let me post” problem.
Checking Internet and Data Connections
Make sure your internet connection is stable. A weak signal can prevent you from posting. This can happen on Wi-Fi or mobile data.
- Wi-Fi: Check to see if your router is working Is the signal strong? Consider restarting your router.
- Mobile Data: If using mobile data, turn off the Data Saver option in the Instagram settings. This feature can limit your data usage and interfere with uploading content. Check your data plan to confirm you haven’t exhausted your limit.
- Restart: Restart your phone to refresh the connection.
Clearing Cache to Resolve Errors
A cluttered cache can cause Instagram to malfunction. Clearing it can fix many issues, including posting problems.
- Android: Go to Settings then Apps. Tap Instagram then Storage. Tap Clear Cache. This process removes temporary files that might be causing issues.
- iPhone: Offload the app through Settings → General → iPhone Storage → Instagram → Offload App. This keeps your data intact while removing and reinstalling the app.
Clearing the cache helps resolve errors without affecting your saved data.
App Update and Reinstallation Procedures
Keep the Instagram app updated. This ensures you have the latest features and bug fixes.
- Update Instagram: Open the App Store or Google Play Store. Search for Instagram and tap Update. The latest version can fix bugs that might be preventing you from posting.
- Reinstalling: If updating doesn’t help, uninstalling the app. Wait a few minutes then reinstall.
- Restart: After reinstallation, restart your phone. This will make sure all changes take effect.
Instagram Specifications
Instagram has a few specifications when posting. Here’s a list of them:
Photos and Videos: What Instagram Likes
For photos, Instagram prefers JPEG files. Size-wise, aim for a square format, like 1080 pixels by 1080 pixels. Videos should be in MP4 format and kept under 60 seconds – short and sweet! Keeping your videos under 4GB makes uploading a breeze.
File Formats: Keeping Things Crisp
The format you choose for your photos and videos matters! JPEG is best for images, while MP4 is king for videos. Compressing files to fit these formats can be tricky, but don’t worry! Tools like HandBrake or Adobe Media Encoder can help you shrink file sizes without sacrificing quality. Smoother uploads and happy viewers – that’s the goal!
Size Matters: Keeping Things Sharp
Here’s the secret sauce for visually stunning posts: high resolution! For photos, aim for a width of at least 1080 pixels. This ensures your pictures stay sharp and clear when people view them. When it comes to aspect ratio (think of it as the shape of your photo or video), 1:1 is ideal for posts, while stories favor a taller 9:16 format. Videos follow the same aspect ratio guidelines. Basically, high-resolution content keeps your posts looking crisp and captivating, grabbing everyone’s attention.
Resolving Blocks and Restrictions

If your Instagram actions are limited or blocked, it’s important to find out why. This will help you resolve them. Here’s how you to find and fix these issues.
Analyzing Action Blocks and Limited Access
Action Blocks occur when Instagram restricts certain activities on your account due to unusual behavior. This can happen if you repeatedly like, follow, or comment within a short period, which Instagram may perceive as spam.
To address this:
- Pause your actions: Stop engaging for 24 hours. No liking, commenting, or following anyone.
- Check Instagram Community Guidelines: Make sure you are following the guidelines. Instagram takes these seriously.
- Update Personal Information: Go to your profile page, tap Edit Profile, then Personal Information Settings. Add or update your phone number and email address to verify your account.
Navigating Support or Request Forms for Banned Accounts
If your account is banned or significantly restricted, you may need to contact Instagram’s Support Team. Filling out request forms accurately and providing necessary details can expedite the process.
To get the assistance you need to:
- Visit the Help Center: Access the Instagram Help Center and search for the specific issue.
- Submit a Request Form: Fill out the form with your account details, explaining why you believe the ban is a mistake.
- Follow Up: Keep communication polite but persistent. Repeated follow-ups can highlight your case with the support team.
These efforts can help restore your account’s functionality and resolve bans or other severe restrictions.
Alternative Access Points for Instagram Posting
Stuck because of IG won’t let me post issues? Here’s what you can do:
Posting from the computer
Instagram has a website. Go to instagram.com and log in. You should be able to post photos and videos straight from your computer. It’s perfect if the app isn’t working. You’ll also get the benefit of a bigger screen for editing and writing.
Here’s how to do it:
- Go to instagram.com
- Log in
- Click the big “+” plus sign to upload.
- Choose your pic or video and add a caption
- Hit post, and voila! Your masterpiece is out there.
Super sneaky secret weapon: VPNs (Virtual Private Networks)
Sometimes your internet might be blocking Instagram altogether. That’s where VPNs come in. Think of them like a secret tunnel for your internet traffic. They hide your location and scramble everything you do online. it can make it seem like you’re browsing from a different place.
Here’s the deal with VPNs:
- Download a well-known VPN app (don’t skimp here, choose a good one!).
- Connect to a server in a location where Instagram isn’t blocked (pssst, do some research to find a good spot).
- Open Instagram and try posting again.
VPNs can be super helpful if you’re stuck with internet restrictions. They can add an extra layer of privacy. But be careful! Free or sketchy VPNs can slow down your internet or even expose you to nasty stuff online. Choose your VPN wisely!
Frequently Asked Questions
There are several reasons why you deal with IG won’ let me post issues. These can range from server issues to problems with your device or the app itself. Here are some common questions and their answers to help you troubleshoot.
Why does Instagram display “something went wrong” when I try to post?
This error message often appears when Instagram’s servers are experiencing issues or are down. It can also happen if your internet connection is unstable. Ensuring your app is updated and rebooting your device can sometimes resolve the error.
What can cause Instagram to prevent me from posting pictures from my camera roll?
If Instagram isn’t letting you post pictures from your camera roll, it might be due to insufficient permissions. Check if the app has access to your photos in your device’s settings. Storage issues on your device can also cause this problem.
What steps should I take if I can’t post on Instagram on my iPhone?
First, ensure your Instagram app is updated. Go to Settings and check your internet connection. If the issue persists, try offloading the app by navigating to Settings > General > iPhone Storage > Instagram > Offload App. Reinstall the app afterward.
How can I resolve issues with not being able to post on my Instagram story?
Make sure the app has access to your microphone, camera, and photos. If you still can’t post, restart your device or update the app. Clearing the cache can also help—go to your phone settings and find Instagram, then clear the app cache.
What does it mean when Instagram asks to “Keep open to finish posting”?
This message appears if the app needs time to upload your post, usually due to a slow internet connection. Keep the app open until you see the post is successfully uploaded. Avoid switching to other apps during this process.
How do I fix the problem of Instagram not saving images when attempting to post?
Check if your phone’s storage is full. Ensure the Instagram app has the necessary permissions to save photos to your device. Lastly, try restarting your device and the app, which can resolve many temporary issues.
Conclusion: IG Won’t Let Me Post
Encountering “IG won’t let me post” difficulties can be a major setback. However, you can often resolve the issue and get back to sharing your content. All you need is a systematic approach and a bit of troubleshooting.
You can increase your chances of successfully overcoming this obstacle by understanding the common causes, such as network connectivity, app glitches, or account restrictions, and implementing the solutions outlined.
Posting consistently is key to growing your Instagram presence, so don’t let technical difficulties hinder your progress.
You’ll likely solve your Instagram posting problems by following the steps in this article.
For more tips on growing your Instagram following and boosting your engagement, visit Insfollowpro.