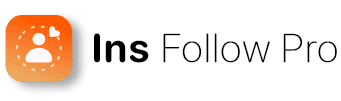Are Instagram notifications not working? Notifications are little alerts that keep you in the loop. Super handy, right? This is why it’s frustrating when they stop working.
Imagine missing out on all the fun. This can cause serious FOMO vibes. Let’s fix these issues and get your notifications working again.

Key Takeaways
- Perform an initial troubleshooting checklist.
- Update and reinstall Instagram.
- Manage your device and app settings.
Initial Checklist for Troubleshooting
Let’s check the basics first before diving deeper.
Your phone’s settings
On iPhone:
- Open Settings.
- Tap on Notifications.
- Scroll down and find Instagram.
- Make sure the switch next to Allow Notifications is turned on.
- Double-check notification types: are Alerts, Sounds, and Badges all enabled?
On Android:
- Open Settings.
- Tap on Apps & Notifications.
- Select See all apps and then find Instagram.
- Tap Notifications.
- Turn on Show notifications and check the allowed types like Sound and Pop-up.
Okay, phone’s good.
Let’s now check the Instagram app itself.
Iphone:
- Open the Instagram app. Go to your Profile
- Tap the three-line icon.
- Select Settings and then Notifications.
- Look at sections like Posts, Stories, and Comments.
- Make sure all the toggles under Push Notifications are turned on.
Android:
- Go to the Settings menu in the Instagram app.
- Tap Notification Settings.
- Look for Push Notifications.
- Make sure these are set to either From Everyone or From People I Follow, depending on your preference.
Is Do Not Disturb On?
On iPhone:
- Open Settings.
- Tap on Do Not Disturb.
- Make sure Do Not Disturb is off, or adjust the settings to allow notifications from specific apps like Instagram.
On Android:
- Open Settings.
- Tap on Sound.
- Find and select Do Not Disturb.
- Check if DND is off or configured to allow exceptions for Instagram.
These simple steps should get your phone ready to receive all those Instagram updates! If you’re still not seeing notifications after this, we can explore some other solutions.
Updating and Reinstalling Instagram
Is Instagram acting up? Not sending you notifications? Let’s fix it! Updating or reinstalling the app can often solve the problem.
Update Instagram
You need to make sure your Instagram app is up to date. Older versions can have bugs that mess with notifications..
iPhone:
- Go to the App Store.
- Tap on your profile picture at the top right.
- Scroll down to find Instagram.
- Tap “Update” if you see it.
Android:
- Open the Google Play Store.
- Tap the three lines
- Go to “My apps & games.”
- Find Instagram and tap “Update” if there’s an option.
Reinstall Instagram
Sometimes, reinstalling an app is like giving your phone a fresh start. It can fix little problems.
iPhone:
- Press and hold the Instagram app until it wiggles.
- Tap “Remove App,” then “Delete.”
- Go back to the App Store. Download Instagram again.
Android:
- Go to your phone’s Settings.
- Find “Apps” and look for Instagram.
- Tap “Uninstall.”
- Go to the Google Play Store and reinstall Instagram.
Extra Tip for Android: Before reinstalling, try clearing Instagram’s cache. This can help too. Go to:
- Settings
- Apps
- Storage
- Clear Cache
Managing Device Settings
Notifications can be a bit tricky. Sometimes it’s just your device. here’s what you can do:
Keep Your Battery Happy
Low battery blues? Low Power Mode might be stopping notifications. Turn it off on your iPhone (Settings > Battery) or Android (Settings > Battery).
Optimized battery settings are great, but make sure they’re not limiting Instagram in the background.
Wi-Fi Woes?
Strong and steady internet is key for notifications. Ensure your WiFi is connection is strong and reliable.
Mobile data acting up? Check your signal strength. If it’s weak, switch to Wi-Fi if possible. You can also try switching to LTE/4G if available (Settings > Wi-Fi for Wi-Fi, mobile data settings for cellular network).
Background App Blues?
Background App Refresh (iPhone: Settings > General > Background App Refresh) or Background data (Android: Settings > Apps & notifications > Instagram > Data usage) allows Instagram to update in the background, so you get those notifications in time.
Extreme data-saving modes can block notifications too. Make sure you’re not accidentally restricting data usage for Instagram.
You can ensure a steady stream of Instagram notifications by changing these settings.
Other Solutions for Persistent Problems
For more persistent notification issues on Instagram, you can try clearing cache and data or logging out and then back into your account. These steps can resolve deeper issues like bugs or glitches.
Clear Instagram Cache and Data
Sometimes, the cache and data stored on your device can cause notification issues. Clearing this data can help.
- Open your device’s Settings app.
- Tap on Apps & notifications.
- Find and select Instagram.
- Tap on Storage & cache.
- Select Clear cache and then Clear storage/data.
This will delete temporary files and reset the app settings without affecting your personal data. If Instagram had a glitch causing notifications to fail, this should fix it.
Log Out and Log Back In
Logging out and back into Instagram can reset your session and fix bugs.
- Open the Instagram app.
- Go to your Profile and tap the menu icon (three horizontal lines).
- Select Settings.
- Scroll down and tap Log Out.
After logging out, wait for a few minutes. Log back in after a few minutes. This simple action can clear up minor bugs. it can also re-establish a fresh connection to Instagram’s servers.
Keeping Your Instagram Notifications Buzzing!
Here’s how to keep your Instagram notifications flowing smoothly.
App Updates: Your Notification BFFs
Think of app updates as your notification BFFs. They iron out bugs that might be causing notification hiccups. Go to your app store (Play Store or App Store.) Check for updates. See one? Download it right away! These updates often squash bugs that could be stopping notifications, so don’t ignore that update reminder.
Phone Updates: Don’t Forget Your Device
Don’t forget your phone’s operating system while updating the app! These updates usually have security patches and tweaks that can help your apps run smoother. Keeping your phone updated keeps everything working together in harmony.
The Inside Scoop on Instagram Glitches
Sometimes, the issue might not be on your end. There could be a glitch with Instagram itself. Staying informed about these glitches can save you a ton of troubleshooting time. Check out tech news websites or forums to see if anyone else is having notification problems.
You can also follow Instagram on social media or visit their help center for updates. Sometimes, they might even be aware of the problem and working on a fix. Plus, browsing online communities can give you insights and solutions from other users who might have faced the same issue.
Are Instagram Notifications the Same on Phones and Computers?
If your phone notifications aren’t working, check your computer. They might be there. It’s like a backup plan for your alerts.
But, how the notifications look can be different. Your phone might show them in one way. Your computer might show them another way. This is something to remember if you’re having trouble with your notifications.
Frequently Asked Questions
Here are some common questions and answers about fixing Instagram notification issues on various devices.
Why am I not getting Instagram notifications on my iPhone?
Often, notifications can be blocked by the settings on your iPhone. Go to your device Settings, tap Notifications, and make sure Instagram notifications are enabled. Also, check if “Do Not Disturb” mode is on.
How can I start receiving notifications from Instagram DMs?
To receive notifications from Instagram DMs, open the Instagram app, go to Settings, tap Notifications, and then Direct Messages. Make sure alerts for DMs are turned on.
What can I do if my Instagram notifications are not showing up on my Android device?
First, go to Settings on your Android device, then Apps, and find Instagram. Tap on Notifications and ensure all options are enabled. Restart your phone to apply the changes.
How to receive Instagram notifications from someone who currently does not trigger alerts?
Go to that person’s profile, tap the bell icon, and choose the type of notification you want to receive. Make sure you have not muted them in your settings.
Why are Instagram notifications not appearing on my lock screen?
Check your lock screen settings by going to Settings > Notifications > Instagram. Ensure Show on Lock Screen is toggled on. Also, confirm your phone’s general notification settings allow lock screen alerts.
What steps should I take if my notifications are on but I’m still not receiving them?
Restart the Instagram app, sign out and back in, or reinstall the app. Also, ensure both your app and phone’s operating system are updated to the latest version. Disabling battery-saving modes can also help.
Conclusion: Instagram Notification
Troubleshooting the “Instagram notification not working” issue typically involves a series of basic checks and adjustments. You can often resolve the problem independently. Examine your notification settings within the app and device. Update the app, and optimize device conditions. These steps may fix the issue. However, if your notifications aren’t working regularly, you need to dig deeper.
In the end, you need your notifications to work. This helps you stay engaged with the platform.
For more tips on Instagram growth and engagement, visit Insfollowpro for fantastic resources to help you make the most of your Instagram experience.