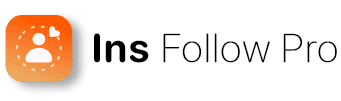Want to connect with multiple friends at once? Creating a group chat on Instagram is great to keep in touch with your crew. they make it easy to talk with everyone at the same time.
Let’s dive in and create your own group chat!
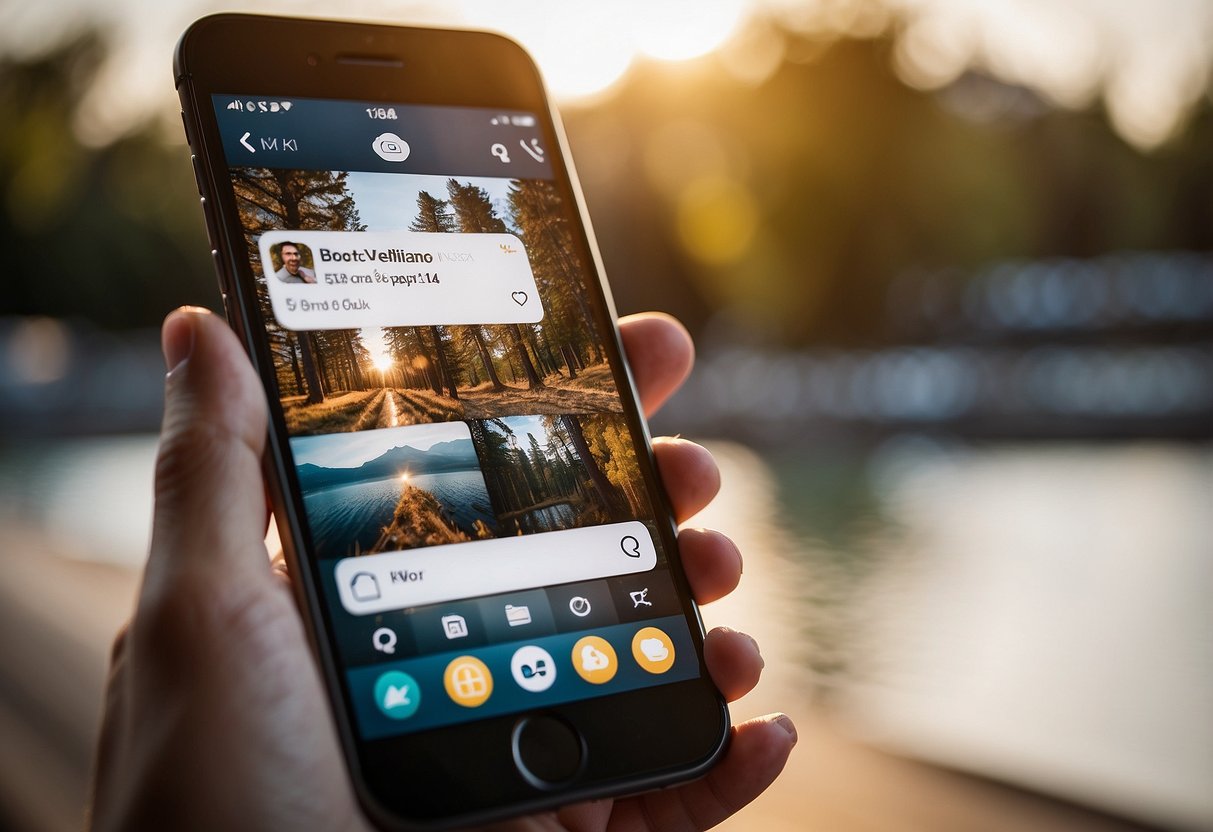
Key Takeaways
- Log in and access your direct messages on Instagram
- Select users to add to your new group chat
- Manage and enjoy your group conversations seamlessly
Setting Up Your Instagram Account

Let’s make sure your Instagram account is ready before doing anything else.
Logging In and Getting Ready
Log in to your Instagram. If you don’t have one, no problem.! Download the app or sign up on the website.
Once you’re in, personalize your profile with a cool pic and a bio. This lets your friends easily recognize you in the chat.
Keep your contact info updated, just in case. And remember, a strong password is key to keeping your account safe!
Finding the Chat Zone
Look for that paper airplane or speech bubble icon in the top right corner of your Instagram home screen. That’s your ticket to the Direct Message (DM) section! Here you’ll find your one-on-one and group chats. Tap on that icon to open your inbox.
The Power of Group Chats
Group chats are like your own little online party! You can chat with multiple friends at once. you can share messages, photos, videos and even voice notes and links. Add emojis and gifs to make the conversation extra fun.
Make it Easy to Find
Instagram lets you give your group a name. This way you can tell your “Squad Chat” from your “Book Club Besties” group. Turn on notifications for important groups so you never miss an update without constantly checking your phone.
Creating a New Group Chat
Here are the steps to create an Instagram group chat.
Adding Friends
- Open Instagram and tap the message icon.
- Tap the new message button.
- Search for your friends and add them.
Naming Your Group
- You can give your group a name.
- Tap the space at the top to add a name.
- Use fun emojis or words.
It’s okay to skip this step.
Sending Your First Message
- Type your message.
- Add photos or videos if you want.
- Tap “Send.”
- Your friends will see the chat.
- Start chatting!
How to Send an Instagram Chat Invite
To add someone to an Instagram group chat:
- Open Instagram and go to your messenger icon.
- Select the group you want to add people to.
- Tap on the group name to access group settings.
- Choose the “Add Friends“ option.
- Select the accounts you want to invite.
- The invited users will receive a notification and can accept or decline the invitation.
Managing Your Group Chat
Learn how to manage your group chats like a pro
Taking Charge: Customizing Group Settings
Think of group settings as the control panel for your chat. Here’s how to access them:
- Tap the group name at the top of the chat.
- Look for “Settings.”
Now you can tinker with a few things:
- Who’s who? Decide who can join the chat and can send messages.
- Privacy matters! Control who can send message requests to join.
- Notification overload? Adjust how often you get pinged about new messages.
- Feeling smothered? You can even leave the group entirely if needed.
Silence the Noise: Dealing with Notifications
Those constant notifications can be distracting! Here’s how to quiet things down:
- Mute the madness! If the group chat is getting too chatty, simply mute notifications. Just tap the group name and select “Mute Notifications.”
- Fine-tune your alerts. Choose if you want a notification for every message, only when you’re mentioned, or silence them completely.
- Priority messages? Set a custom sound alert for those super important messages.
Managing the Crew: Adding and Removing Members
Keeping the group chat relevant and functional sometimes means adding or removing members. Here’s how:
- Adding new folks. Open the chat, tap the group name, find “Add People,” and choose contacts from your list.
- Saying goodbye. To remove someone, go to group settings, select the user, and choose “Remove From Group.”
Remember: Keep the group secure by only adding people you trust.
Advanced Features and Tips
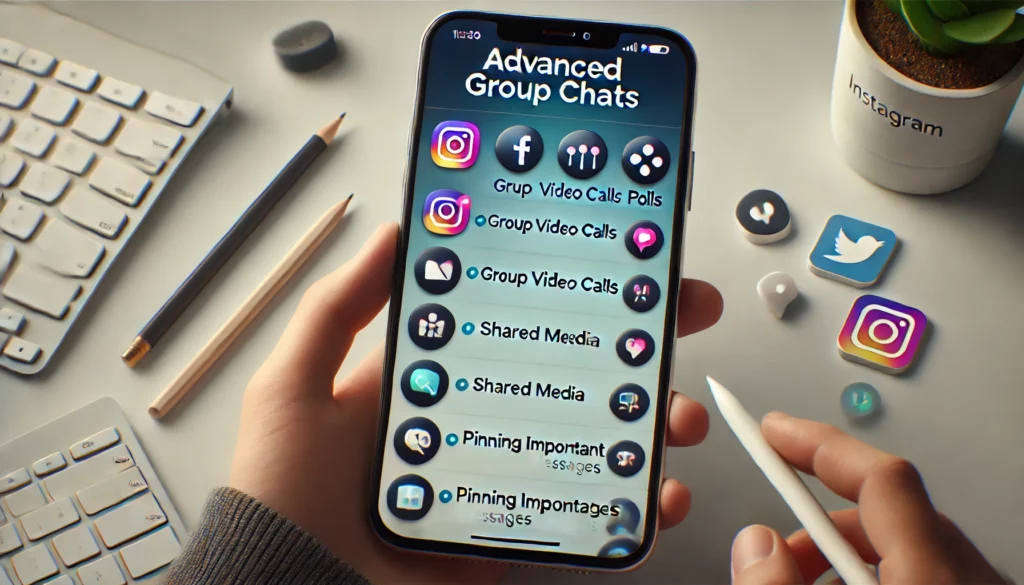
Ever feel like your group chats could be more awesome? Well, you’re right! Let’s dive into some cool features that can make your Instagram group chats the envy of your friends.
Sharing Media Like a Pro
Group chats shouldn’t be boring! Share photos, videos, Reels, even files to keep things interesting. Planning a trip? Send that awesome restaurant menu! Discussing a project? Share some design ideas! Don’t forget to spice things up with filters and editing tools. Plus, imagine video calling right there in the chat – instant brainstorming sessions! Your friends will thank you for the organized and fun content.
Taming the Chat Chaos
Juggling multiple group chats can get messy. Here’s your secret weapon: chat folders! Organize chats by topic so you can easily find what you need. Feeling overwhelmed with managing the group? Assign roles! Maybe a “greeter” welcomes new members, while a “project manager” keeps things on track. Remember to clean up old messages – a tidy chat is a happy chat!
Mastering Group Events
Planning an epic game night? Group chats are your new best friend! Use polls to decide on the perfect game. Need ideas for snacks? Ask for suggestions through messages. Sharing event details is a breeze – send a pic of the flyer or create a countdown sticker. This way, everyone’s in the loop and can contribute without any confusion. Need to finalize details? A quick video call can hammer out any last-minute decisions.
Solutions for Instagram Group Chat Not Showing Up
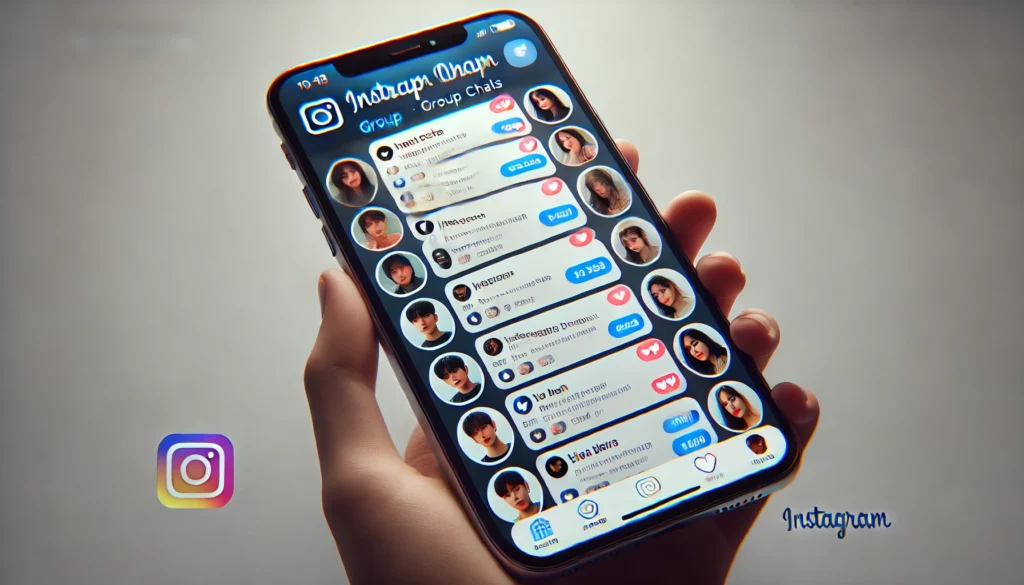
1. Check Your Connection
Is your internet acting sluggish? A weak connection can make Instagram struggle. Run a speed test or try switching from Wi-Fi to data (or vice versa) to see if that helps. Public Wi-Fi can also be slow, so try a private network if possible.
2. Refresh with a Reinstall
Sometimes the app just needs a clean slate. Uninstall and reinstall Instagram. Just hold down the app icon and delete it. Then, head back to the app store and download it again. This can clear out any technical gremlins that might be hiding. ✨
3. Clear Out the Clutter
Too much app cache can slow things down. Clear the Instagram cache on your phone. The steps might vary slightly depending on your device, but you should be able to find it within the app settings under “Storage & Cache.” Hit “Clear Cache” and see if that brings your group chat back to life.
4. Were You Booted?
It’s possible the group admin might have removed you. If you see a message prompting you to “Send the host an Instagram direct message,” that might be the case. Reach out to the group admin to see if they accidentally kicked you out.
5. Logout and Log Back In
Sometimes, all it takes is a refresh! Log out of your Instagram account. Log back in after a few minutes. This quick and easy fix might just do the trick.
Frequently Asked Questions
Creating a group chat on Instagram involves different steps depending on the device you use. Here, you’ll find the answers to common questions about starting and managing group chats on Instagram.
How can I create a group chat on Instagram using an iPhone?
To create a group chat on Instagram using an iPhone, open the app and tap the paper airplane icon on the top right to go to your direct messages. Tap the pencil icon to start a new message. Select the contacts you want to add and then tap “Chat.”
What steps are involved in starting a group chat on Instagram for Android users?
For Android users, begin by opening the Instagram app. Tap the Messenger icon at the top right. Then, press the pencil icon to create a new message. Select the users you wish to include in the chat and tap “Chat” to start the conversation.
Can I initiate a group chat on Instagram through a web browser on my computer?
Yes, you can create a group chat on Instagram through a web browser. First, log in to your account on Instagram.com. Click the paper airplane icon in the top right to access direct messages. Click the pencil icon, choose your contacts, and start the chat.
What should I do if I’m added to an Instagram group chat but cannot see it?
If you’re added to a group chat but can’t see it, try refreshing your app or logging out and logging back in. Ensure your app is updated to the latest version. If the issue persists, reinstall the app or contact Instagram support for help.
How do you form a new group chat from Instagram direct messages?
To form a new group chat from direct messages, open your Instagram app and go to your direct messages. Tap on the message icon, then the pencil icon to start a new chat. Select multiple contacts, type your message, and hit “Send.”
Is it possible to join existing group chats on Instagram, and if so, how?
Joining existing group chats is only possible if someone in the group invites you. Once invited, you will receive a notification, and the group chat will appear in your direct messages. Tap the chat to join and participate.
Conclusion: Group Chat on Instagram
Starting a group chat on Instagram is easy. Just go to the direct message icon. You can chat with friends, family, or workmates.
Managing a group chat is simple. Add or remove people. Change settings. Control notifications. It’s easy to stay connected on Instagram.
For more tips on growing your Instagram presence, visit Insfollowpro.